
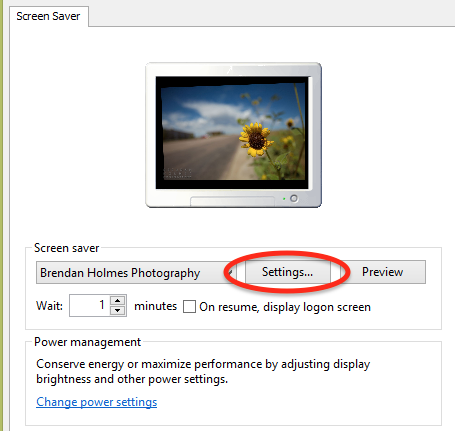
Windows will set those images as your desktop wallpapers. It’s nice wallpaper, as far as stock wallpaper goes, but a tad boring. For frame of reference, here’s what our current desktop looks like, with the default Windows 10 wallpaper repeated on each of our three monitors. For each method, we’ll use a handful of Game of Thrones wallpapers to demonstrate. There are two ways two go about selecting multiple monitor wallpapers in Windows 10–neither particularly intuitive. RELATED: How to Change the Login Screen Background on Windows 10 How to Select Unique Wallpapers for Different Monitors in Windows 10 (And if you’re in a customize-all-the-things mood, be sure to check out how to customize your Windows 10 login and lock screen, too.) If you find yourself in scenario one, though, let’s take a look at how to set a custom wallpaper on each monitor in Windows 10. If you’re a wallpaper junkie or really need fine-tooth control over the backgrounds, then we strongly recommend the venerable (and still quite useful) John’s Background Switcher (free) or the Swiss Army Knife of multimonitor management, DisplayFusion (the features relevant to wallpaper management are available in the free version). Scenario two: if you want to use multiple and different wallpapers on each of your monitors, and you want a high degree of control over that, then the standard wallpaper options in Windows 10 probably won’t cut it. In this scenario, the solution in this article (which is quick and uses Windows’ built-in setting) is a perfect one as it’s light on system resources. Scenario one: You infrequently change your desktop wallpaper, but you would really like to have a different background on each monitor. With that in mind, consider the following two scenarios. When to Use This Trick (and When to Use Third Party Tools)įirst and foremost, we want to make the best use of your time–both in reading this tutorial and down the road when you’re using our advice to mix up your wallpapers. Right-click the wallpaper icons and choose which monitor you want to use each on. Windows will set it as your default on all desktops.

To add additional images to this list, click “Browse” and select a wallpaper you want to use. Under Choose Your Picture, right-click a background image and select “Set for monitor 1,” “Set for monitor 2,” or whichever other monitor you want to use it on. To change desktop backgrounds individually for each monitor, head to Settings > Personalization > Background. Since we originally published this article, Microsoft added a better solution to Windows 10. But it’s still there if you know where to look. Setting a unique background on each of your multiple monitors was a simple trick in Windows 8, but the menu is buried to the point of being invisible in Windows 10.


 0 kommentar(er)
0 kommentar(er)
